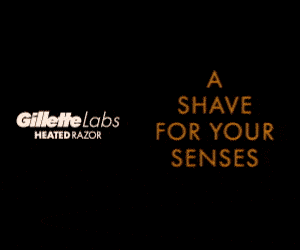Small business owners need to protect sensitive and private information. Going through the process to password protect PDF documents does a few different things. It restricts access, copying, editing and printing any information.
Password security of this type encrypts the data. If you’re curious about how to password protect a PDF, this blog will supply what you need to know.
We’ll cover the bigger players in the space like Adobe Acrobat. And some alternatives that are cheap but efficient ways to protect using password tools.
Why Your Business Should Password Protect PDF Files
There are several good reasons why small business should password protect this type of file. PDFs are supported in many apps and operating systems. You can sign documents and do other business things with them. But you need to keep sensitive information like invoices safe too. In addition to learning how to use a password, you should also learn how to edit a PDF document.
Here’s a quick checklist of other reasons to limit access.
- Protecting Copyright. Secure PDFs can’t be copied or printed.
- Prevent Editing. A protected file keeps original facts and figures intact if you restrict editing. A password protected pdf keeps original data safe.
- Prevent Unauthorized Access. Password protecting a PDF document keeps competitors away from trade secrets. Successfully protected files don’t damage your brand.
- Comply With Regulations. Password protection might be a government regulation depending on your industry. Another reason to encrypt these files.
Protect Financial Data.
PDF files can even include account numbers. Unauthorized access can spell legal trouble.
How to Password Protect a PDF File on Adobe Acrobat DC
Adobe Acrobat Reader has security settings that let you password protect PDF files. Here’s the steps to protect this kind of document with Adobe Acrobat Pro DC.
- Open the file that you want to save. On the right pane you’ll find the protect tool. Click on it.
- Next, you need to click encrypt. Make sure to choose the option that says “With password.” You’ll be asked if you want to change the PDF document. Click Yes. There’s a password security setting dialog box. Choose ” require a password to open the document.” Now you can enter the password.
- Other security tools include customized permissions. This restricts editing and general changes.
- Finally you’ll set a permissions password. Go through the other settings. Then click save. Now you can share your password protected PDF file.
How to Password Protect a PDF File on Mac
Password protection is also important for other file types . Here’s how to protect a PDF on a Mac.
Remember, password protection is simple when you use the available software. Following are the steps to encryption.
- Open the PDF. Click file.
- Look for ‘Export” on the drop down menu.
- You’ll see a pop up window. Check encrypt.
- Enter the password. Re enter it and save it.
A strong password is best. Password strength depends on a few things like:
- using lower and uppercase letters.
- including symbols and numbers.
- avoid using personal information when you’re looking to password protect a pdf file.
Don’t reuse passwords. Read on to find out more about using passwords and encryption options for a pdf in other platforms.
How to Password Protect a PDF Documents on Microsoft Office
PDFs created in Microsoft Office need encryption too. The advanced options supplied offer advanced security for PowerPoint, Microsoft Word and Excel. Here’s how you can password protect a document like these to create PDFs.
- You can export an office document and make a PDF file to password protect. Open the document in Microsoft Word. Click the file button.
- Select export. Click on the create pdf/xps button. The file gets exported as a PDF.
- You can encrypt the document by clicking on the Options button. Be sure to enable ” Encrypt document with a password.”
- Enter a strong password and then click OK.
Finally, you can enter a name on the file menu. Be sure to save the new version.
Make sure you keep the correct password in a safe place. You wont be able to open the pdf if you forget it.
Other Software You Can Use to Protect PDF Documents
There’s other software you can use to password protect a pdf file. Here’s some other encryption tools.
PDF mate
This software offers password protection. And the ability to add on an “Open/Permission” open password layer through a security tab.
PDFMate also has multi language support as another security option. Sign up and get an email attachment within two hours.
PDFelement
This one is one of the tools that gives Adobe Acrobat a good run for their money. Not only can you set a password for a PDF file. There are also commenting tools available. Choose to protect using a password or even blacking out information on a version.
You can even convert a word page without losing fonts. Buy it or try it for free.
PDF Suite
Enter passwords to protect a pdf file using 256-bit tools. There’s a free trial version. Start from a blank file or an existing document. Along with a correct password, you can make up interactive forms.
PDFEncrypt
This is an open source option to password protect a PDF. Download the preview app here. The app uses an iTextPDF open source library. Get installers for different Windows versions. There’s a Terms and Conditions page to save. Don’t look for any ‘click apply’ button here to join. Start by downloading the source code and installer.
Locklizard
This product offers some solid competition to Adobe.It is used by training organizations and financial companies.There is no need for PDF plugins. Lock lizard also offers a free 15 day trial.
Choose from two different types of PDF security.Unauthorized users can’t download a file without the encryption key.Check out the download tab here.
Remember, Adobe Acrobat is a gold standard for this kind of protection. You can edit and review with adobe products. But there are other choices rivalling what acrobat has to offer.
Soda
Like this one. Soda has some excellent features like compatibility with Windows. And you can edit content and change the layout. Plus, this tool is marketed as a replacement for Acrobat. And it’s also 100% compatible with Adobe products.
Image: Depositphotos
This article, “How to Password Protect a PDF File” was first published on Small Business Trends